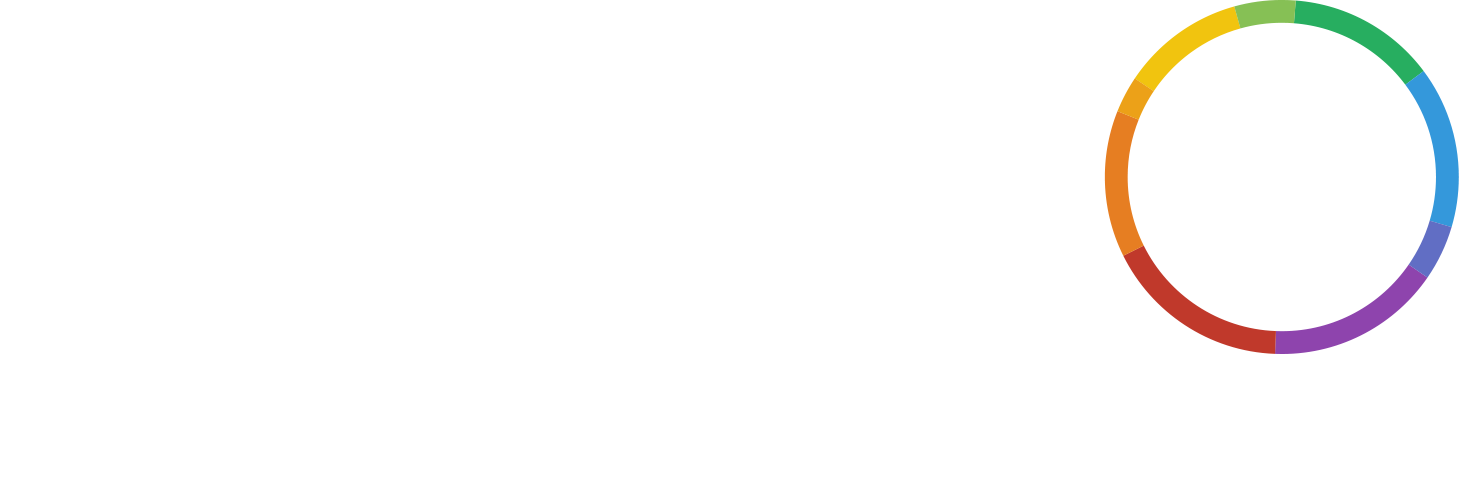Setting up a conference call in Outlook is a great skill to have. It can save you valuable time, and can help ensure neither you nor your attendees ever miss a teleconference. And don’t worry, you’re in luck. It’s so easy, even the word ‘skill’ might be a stretch. If you frequently use Outlook in your professional life, read on to find out how you can integrate your routine conference calls into your Outlook usage. You’ll be setting up a conference call in Outlook before you know it!
Before setting up a conference call in Outlook, set up a WHYPAY? account
If you’re already a WHYPAY? user, you can, of course, skip this step. But for those who might not yet have discovered how much free conference calls can benefit your business, you’ll need a few seconds to create your free WHYPAY? account. And yes, we really do mean seconds.
To get started, you can simply visit the WHYPAY? homepage and hit ‘Create a FREE Conference’. Or, even easier, click the button below.
Create a FREE TeleconferenceYou’ll just have to fill in a few basic details and you’re set.
Make note of your conference call details to input into Outlook
Once you’ve made your account, your very own conference call room will be generated, ticking a major box on your quest to setting up a conference call in outlook. This teleconference room is yours to use whenever you choose. And one of the best bits is that doing so is incredibly easy. All you’ll need is three numbers WHYPAY? provides when we create your conference call room.
- Dial-in number. The telephone number you will call when it’s time for your audio meeting.
- Conference room number. The number which will ensure your call is directed to your virtual meeting room, so that you and your invitees end up in the same ‘place’.
- Secure PIN. A unique code that grants you access to your meeting room, so that not just anybody can wander in.
Head to your Outlook account
As an Outlook user, this part of setting up a conference call in Outlook will probably seem surprisingly familiar.
Head to Outlook as usual. Once you’re logged in, select the calendar app. In your browser, it will look something like this (though it might have a few more events scheduled than this demo version!).
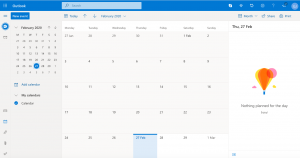
Setting up a conference call in Outlook begins in your calendar
At the top left, you’ll see a button labelled ‘New event’. Click here to begin setting up a conference call in Outlook. It will bring in a few fields for you to fill, a process you probably go through daily. To remind you, here’s what you’ll need to complete.
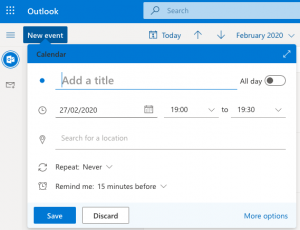
Just a few details to set up a conference call in Outlook
Title
You can fill in the title that best describes the call. You’ll want to be able to immediately recognise it, and know what it’s regarding. For most people, simply ‘conference call’ won’t do. After all, you’re probably conference calling quite often. And with all the different uses for conference calls, both professionally and beyond the world of business, you may even have lots of active conference call rooms on the go.
Date and time
This is obviously entirely up to you. While there have been studies into the best time for meetings, or when to make marketing calls, as with most things there are conflicting opinions. Still, there are a few things that can guide you. Obviously you’re own schedule will be a pretty important factor. You should also take into account your invitees’ schedules, depending on how much you know or can guess of them (which will depend on your relationship with them!).
Then there’s a bit of common sense and common courtesy. For example, most people don’t want to give over their lunch hour to a meeting. They also don’t want to hear their colleagues chowing down (which should never happen anyway, if they know how to use their mute button). Monday mornings and Friday evenings tend not to be overly desirable either. But of course, all these things are subjective and dependent on your circumstances.
Location
You might think this is one to breeze over given it’s a conference call. And granted, you probably need not fill it in as you’re setting up the conference call in Outlook. But it’s still worth thinking about. Again, courtesy is an important factor. For your participants’ sake as well as your own, consider where you’ll be at the time of the audio meeting. You don’t want to be anywhere noisy or distracting. If you’ll be joining the conference call from your mobile, you also should be as confident as possible that you’ll have strong signal for the duration of the call.
Repeat
This one will be entirely up to you. We strongly recommend that you do schedule recurring calls. And doing so as you’re setting up a conference call in Outlook, rather than creating each recurrence manually, can save a lot of time and tedious effort. If you’re using teleconferences to replace meetings you’d have anyway, it’s likely they will be quite regular things.
For example, if you employ remote staff, you might have a weekly debrief via conference call. Or you might have partners or investors spread across the country, with whom you like to check in every quarter. Whatever the reason, if you’re setting up a conference call in Outlook that you envision will need some follow-up, make use of this handy tool to pre-schedule your next meeting.
Remind me
Definitely a handy feature if you’re the forgetful type! It can sometimes save the day. Even if you knew you had the call, it’s easy to lose track of time. You might find yourself heating up a late lunch and get the ping on your phone just in time to grab a quick snack and scurry back to your desk. It can also be a good nudge to get your notes sorted and finish any last minute prep you need to do.
Turning an Outlook event into a conference call
So far, this event is pretty much like any other. To really make the most of setting up a conference call in Outlook, you’ll want to add a few more details. Luckily, Outlook makes this easy.
Look at the bottom right of the previous screenshot. The button marked ‘More options’ is where you want to click. It should bring up a few more fields. Hopefully it looks something like this.
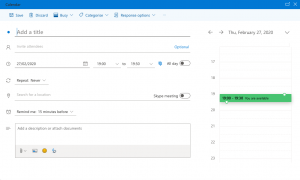
Fill in your conference call details
Except hopefully the parts you’ve filled in are already populated!
Conference suggests multiple participants… add some!
Here is where it gets really useful. As you can see, Outlook lets you invite people. If your whole team is using Outlook, this should be an incredibly simple way to let them immediately input the conference call into their own Outlook calendar. Simply type in their name or email address and Outlook will send them the event invitation.
Differentiate the call from other meetings
Outlook also has a button to show that it’s a Skype meeting. While you certainly can use Skype to join a WHYPAY? teleconference, there’s no reason you have to. Still, toggling this to on might be a useful reminder to invitees that the meeting will be in the form of a conference call, which makes it clearer how much time they need to factor in.
Let people in!
This is where those all-important access details come into play. You should make sure you include these in the event description. By pasting in the dial-in number, participants should be able to simply click it and join the call right from their Outlook app. They’ll then have the room number right in front of them, as well as the secure PIN. Joining your conference call will be a doddle!
Create a FREE TeleconferenceMake the most of conference calling
The ease with which you can integrate WHYPAY? teleconferences into your routine use of Outlook means you can really maximise the potential of this mighty yet simple tool. Because WHYPAY? offers reservationless conference calling, you don’t need to schedule your call twice. In other words, there’s no need to arrange the audio meeting in your WHYPAY? account, too. Once you’ve made your account and we’ve created your conference call room, you can do the rest entirely from Outlook. The conference call room is yours and will be ready and waiting whenever you punch in those access details.
This makes it even easier for organisations which use Outlook for day-to-day business. That includes groups like the NHS, whose great use of genuinely free conference calls with WHYPAY? has saved literally millions of pounds, which can be spent on treating patients.
That’s not to say that if you aren’t an Outlook user, scheduling WHYPAY? calls will be any more difficult. In fact, WHYPAY? makes it quick and easy to schedule conference calls into most calendar software – and we have a handy guide here to show you how.
So teleconference to your heart’s content, and never forget a call. With amazing features, unlimited duration and conference calls which are totally free, there’s no barriers to communication with WHYPAY?.
Create a FREE Teleconference